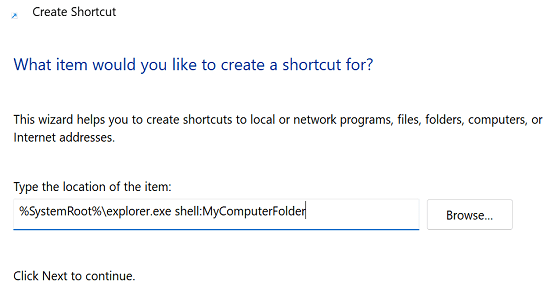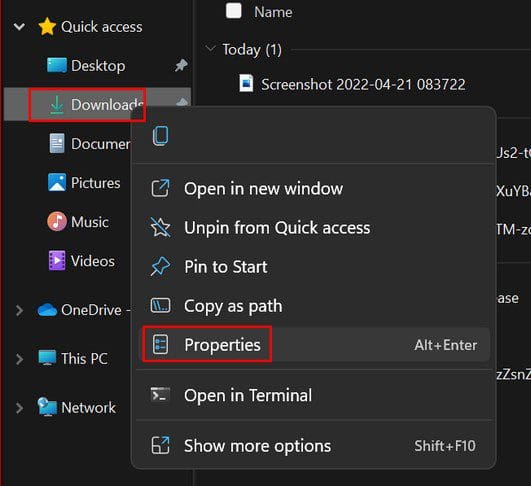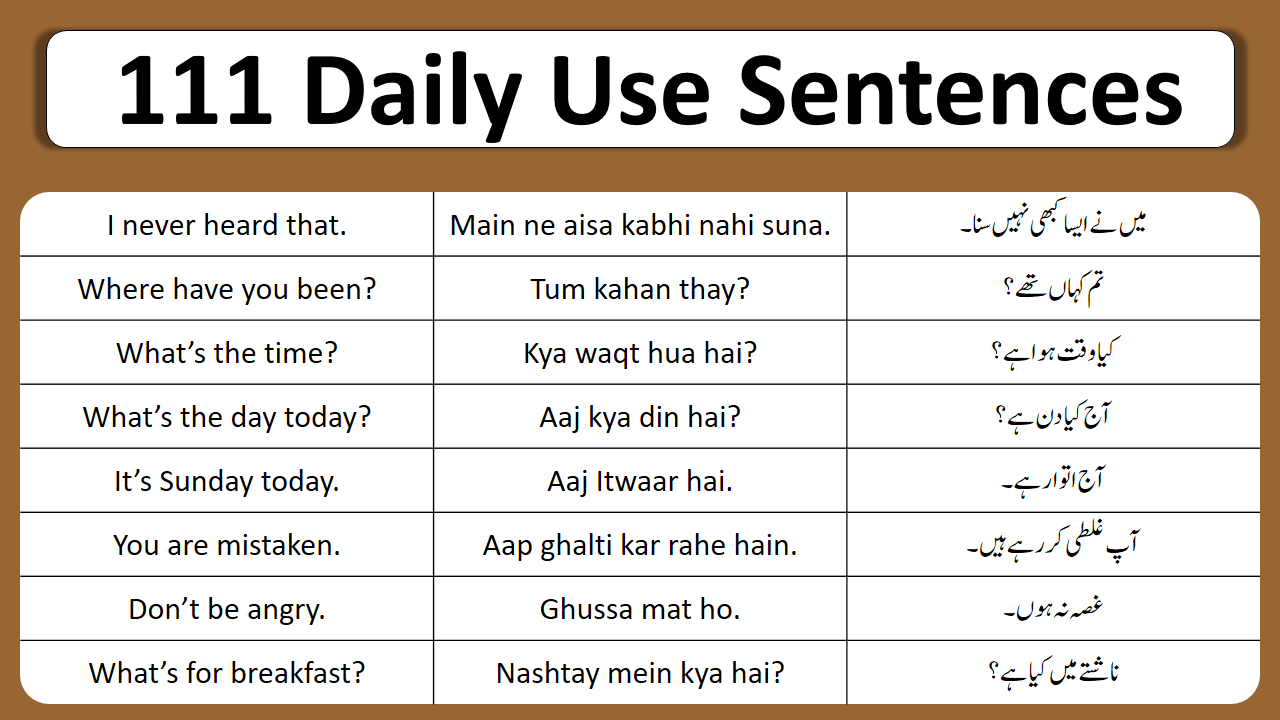Have you ever noticed that thumbnails featuring an object with a border/outline are getting popular recently? It’s not surprising that this kind of effect creates a perfect illusion that forces our eyes to see whatever inside it. In other words; it’s eye-catching.
Officially, it’s called a stroke effect and it’s one of many basic visual effects you can create in Adobe Photoshop. Here is a guide on how to create a border around an image or object in Photoshop in the easiest way!
For your information, I’m using Adobe Photoshop 2021 version 22.0 which should be similar if not the same with other releases. So, let’s hop into it!
1. Open the image on Photoshop.

2. Click on the Pen Tool (P). This is the tool that we are going to use to separate the object, in this case, the car from the rest of the image.

3. Create a cutting line right at the edge of the object. It may take some time to master it, but you don’t have to be perfect this time. The step is complete once you meet the point where you start.

4. Now, right-click on the object and hit Make Selector…

5. Just click OK when you see a dialog box like this.

6. The object will be surrounded by these moving dots. Press CTRL+J.

7. On the Layers section, Layer 1 will be created. This is where the object has been isolated from the background. Double-click on it.

8. Select Stroke.

9. Generally, just pick the Size, Position, and Color. Then, click OK.

10. Congratulations! You have made your first stroke effect.

There are various modifications including gradient colors, different patterns, dashed lines, glowing effects, and more. But that’s the story for another post. For now, I hope you learned something useful today.
Thank you for reading.